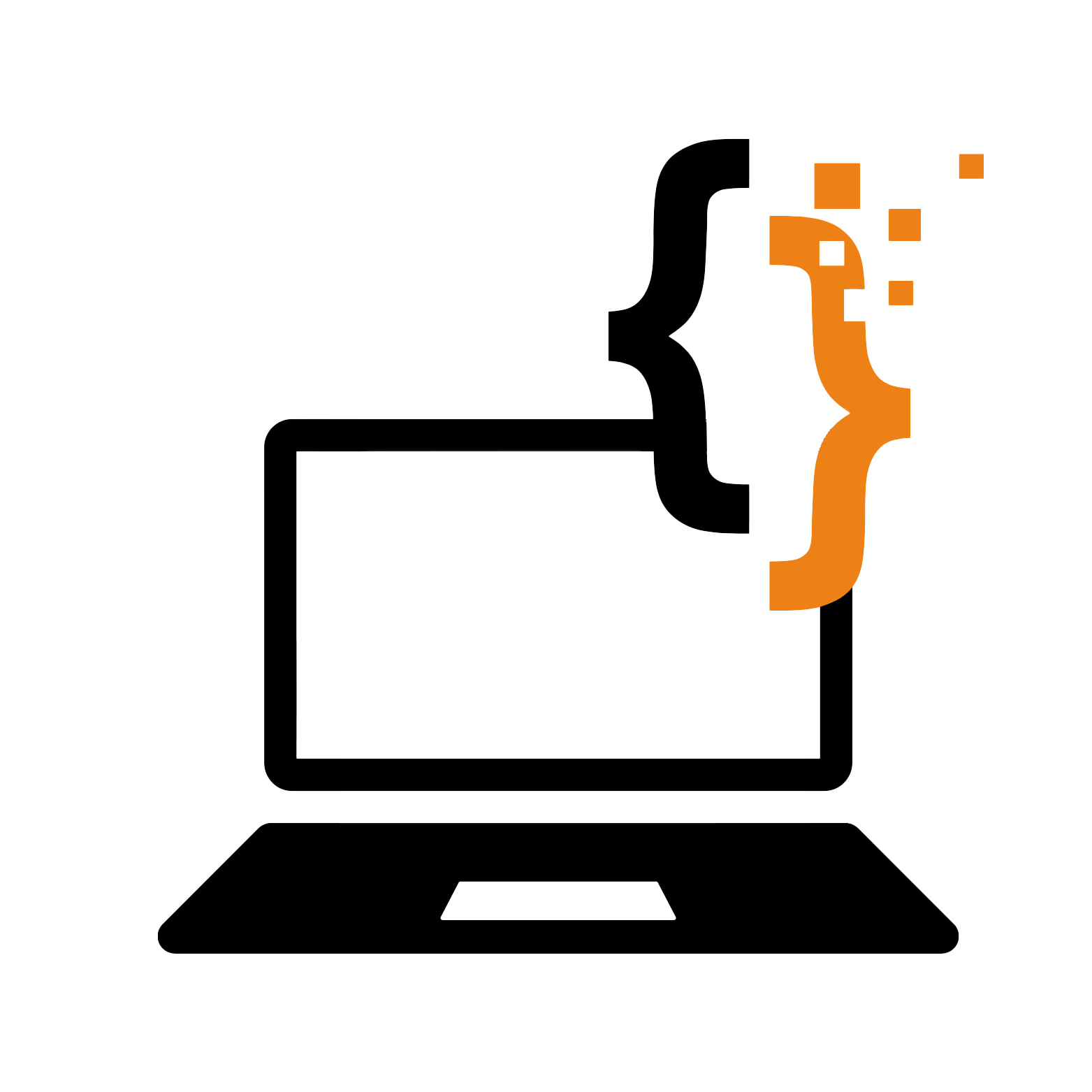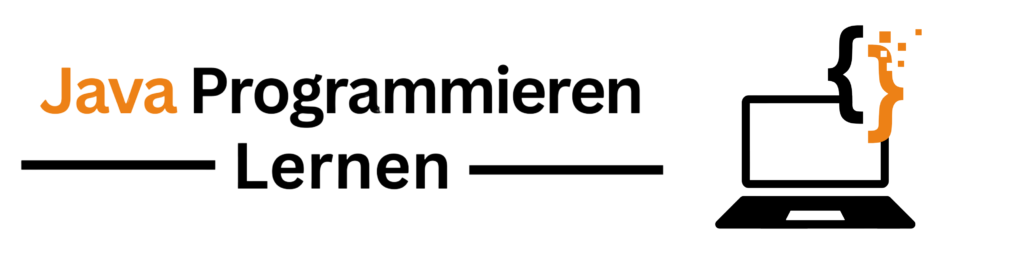Um mit Java programmieren zu können, benötigst du das Java Development Kit (JDK) und eine Entwicklungsumgebung (IDE) deiner Wahl. Hier ist eine Anleitung zur Installation:
Schritt 1: JDK herunterladen
Besuche die offizielle Oracle-Website (https://www.oracle.com/java/technologies/javase-jdk11-downloads.html) und lade das entsprechende JDK für dein Betriebssystem herunter. Stelle sicher, dass du die richtige Version wählst (z.B. JDK 11).
Schritt 2: JDK installieren
Starte den Installationsprozess und folge den Anweisungen des Installationsassistenten. Wähle das Zielverzeichnis aus und lasse die Standardoptionen unverändert. Die Installation kann einige Minuten dauern.
Schritt 3: Umgebungsvariablen konfigurieren
Nach der Installation musst du die Umgebungsvariablen für das JDK konfigurieren. Dies ermöglicht es dem Betriebssystem, das JDK zu finden.
Windows:
- Klicke mit der rechten Maustaste auf „Computer“ (oder „Dieser PC“) und wähle „Eigenschaften“.
- Klicke auf „Erweiterte Systemeinstellungen“ und dann auf „Umgebungsvariablen“.
- Unter „Systemvariablen“ klicke auf „Neu“ und gib als Name „JAVA_HOME“ ein.
- Als Wert gib den Pfad zum JDK-Verzeichnis an, z.B. „C:\Program Files\Java\jdk-11“.
- Finde die Variable „Path“ unter „Systemvariablen“ und bearbeite sie.
- Füge „%JAVA_HOME%\bin“ am Ende hinzu, um das JDK im Systempfad verfügbar zu machen.
macOS:
- Öffne ein Terminalfenster.
- Navigiere zum Verzeichnis „/etc“ mit dem Befehl „cd /etc“.
- Öffne die Datei „bashrc“ mit einem Texteditor.
- Füge folgende Zeilen am Ende der Datei hinzu:
export JAVA_HOME=/Library/Java/JavaVirtualMachines/jdk-11.jdk/Contents/Home
export PATH=$JAVA_HOME/bin:$PATH- Speichere die Datei und schließe den Texteditor.
Linux:
- Öffne ein Terminalfenster.
- Navigiere zum Verzeichnis „/etc“ mit dem Befehl „cd /etc“.
- Öffne die Datei „.bashrc“ oder „.bash_profile“ (abhängig von deiner Distribution) mit einem Texteditor.
- Füge folgende Zeilen am Ende der Datei hinzu:
export JAVA_HOME=/usr/lib/jvm/jdk-11
export PATH=$JAVA_HOME/bin:$PATH- Speichere die Datei und schließe den Texteditor.
Schritt 4: Entwicklungsumgebung (IDE) installieren
Es gibt verschiedene Java-IDEs zur Auswahl, wie z.B. Eclipse, IntelliJ IDEA oder NetBeans.
Eclipse und IntelliJ IDEA sind zwei beliebte Integrated Development Environments (IDEs) für die Java-Programmierung. Hier ist ein Vergleich der beiden IDEs, um dir bei der Auswahl zu helfen:
- Modulare Benutzeroberfläche, die anpassbar ist, aber manchmal überladen wirken kann.
- Umfangreicher Funktionen mit einer Vielzahl von Tools und Plug-Ins.
- Bietet eine leistungsstarke Code-Analyse
- Ressourcen- und speicherintensiv
- Komplett kostenlos und Open Source
- Benutzerfreundlichere und intuitivere Benutzeroberfläche im Vergleich zu Eclipse.
- Enthält viele Funktionen in der kostenlosen Community-Version.
- Kann mit der kostenpflichtigen Ultimate Edition erweitert werden, die zusätzliche Funktionen bietet.
- Bietet ebenfalls eine leistungsstarke Code-Analyse.
- Schneller und effizienter im Vergleich zu Eclipse.
- Enthält viele Funktionen in der kostenlosen Community-Version.
Zusammenfassend lässt sich sagen, dass Eclipse viele Funktionen und Erweiterungen bietet, jedoch ressourcen- und speicherintensiver ist. IntelliJ IDEA hingegen bietet eine benutzerfreundlichere Benutzeroberfläche, ist schneller und effizienter. Beide IDEs haben ihre Vor- und Nachteile, daher hängt die Wahl letztendlich von deinen individuellen Präferenzen und Anforderungen ab.
Es ist wichtig zu beachten, dass dies nur ein kurzer Vergleich ist und es viele weitere Funktionen und Unterschiede zwischen den beiden IDEs gibt. Es wird empfohlen, beide IDEs auszuprobieren und herauszufinden, welche besser zu deinem Arbeitsstil und deinen Anforderungen passt.